The Insert key on your keyboard allows you to replace text as you type. You can set up the function in Word Options. Turn on Overtype mode When you edit text in Overtype mode, you type over text to the right of the insertion point. To access the guide type VO + H. The guide is the last option in the list. To hear the selected text, either type VO + F6 or tap three times if using the Trackpad Commander. If no text is selected, VoiceOver will say, No selection available. Selecting text using Standard Mac OS X Keys. If you want to type the Triangle Symbol on Mac, press Option + J shortcut on the keyboard. For Windows users, just press down the Alt key and type the alt code (30) using the numeric keypad, then let go of the Alt key. This alt code method will give you a black triangle. To type the Plus or Minus Symbol on Mac, press Option + Shift + = shortcut on your keyboard. For Windows users, simply press down the Alt key and type 0177 using the numeric keypad, then let go of the Alt key. These Plus or Minus sign shortcuts can work on any software including MS Word, Excel, and PowerPoint, on both Windows and Mac.
As with any screen reader, VoiceOver has its own set of commands for accomplishing specific tasks, such as editing text, reading documents, and finding specific words. This article will discuss how to accomplish these tasks on a Mac. There are some similarities between Mac and Windows commands, which can make the transition from PC to Mac a bit easier. I am using a MacBook Air running Mac OS X Mountain Lion.
VoiceOver Introduction
VoiceOver, the Apple screen reader, comes pre-installed on all iOS devices and Mac computers. This is different than most PC screen readers, which are third party applications. (Microsoft has Narrator, but it doesn't have all the desired features.) VoiceOver can be toggled on and off with Command + F5. (The Command keys are immediately to the right and left of the space bar.)
All VoiceOver commands use the Control and Option keys. The Option key is immediately to the left of the Command key on the left side of the space bar, and the Control key is one further left. (These VoiceOver keys will now be referred to as VO keys.) There are also Mac commands that do not involve VoiceOver, such as Command + S for saving a file. There is often more than one way to accomplish a specific task on the Mac. For example, typing VO + D will bring you to the dock as will a two-finger double tap near the bottom of the Trackpad Commander.
Reading Text
VoiceOver provides many ways to read text. Reading can be done with keyboard keys or with the trackpad, or a combination of both methods.
Reading Using Keyboard Commands
To read an entire document type VO + A. VoiceOver will continue reading until the end of the document is reached or the Control key is pressed. Typing the Control key will also stop speech with Window-Eyes and JAWS.
To read the current line type VO + L. The current sentence is read by typing VO + S, the current paragraph command is VO + P, and the current character command is VO + C. Typing the character again will say its name phonetically, such as typing S to elicit the response 'Sierra.' To read the current word type VO + W. The first time you press the command VoiceOver will say the word. Pressing the W again will have VoiceOver spell the word, and pressing the W a third time will have VoiceOver spell it phonetically. MacBooks do not have Home and End keys. Typing Command + Left Arrow brings you to the beginning of the current line, and VO + Right Arrow brings you to the end of the current line. Typing VO + Up Arrow goes to the top of a document, and VO + Down Arrow goes to the bottom. To read line by line, use the Down Arrow, and the Up Arrow to read the previous line. To read letter-by-letter, use the Right and Left Arrow keys (same when using Window-Eyes and JAWS). When reading by line or character, do not add the VO keys.
Using the Trackpad and VoiceOver Gestures
These gestures are the same as on an iPhone, iPod touch, or iPad. To read a document starting from the VoiceOver cursor, flick down with two fingers. To choose the unit by which VoiceOver will read, do a two-finger twist on the trackpad to the left or right until you hear the desired unit. Then, flick down with one finger. Another method of choosing VoiceOver's reading unit on the trackpad is to hold down the Command key and tap one finger on the trackpad. Repeat this gesture until you hear the unit you want.
Selecting Text
There are many ways to select text, some of which are described below. However, for additional methods, read chapter four in the VoiceOver Getting Started Guide. To access the guide type VO + H. The guide is the last option in the list. To hear the selected text, either type VO + F6 or tap three times if using the Trackpad Commander. If no text is selected, VoiceOver will say, No selection available.
Selecting text using Standard Mac OS X Keys
Fallout 3: Where/location to find Dogmeat - YouTube. In order to use these key combinations, the keyboard cursor and VoiceOver cursor must be set to move together (this is the default setting). If changes have been made to this setting, adjustments can be made in the VoiceOver Utility by typing VO + F8.
To select text by character to the right of the insertion point, type Shift + Right Arrow. Type Shift + Left Arrow to select text to the left. To select by word, type Shift + Option + Right Arrow to select by word to the right and Shift + Option + Left Arrow to select by word to the left. To select text from the keyboard cursor to the end of the line, type Shift + Command + Right Arrow and Shift + Command + Left Arrow to select to the beginning of the line. To select text from the keyboard cursor to the end of the text, press Shift + Command + Down Arrow, and to select from the cursor position to the beginning of the text, press Shift + Command + Up Arrow. Typing Shift + Down Arrow will select text by line. To select the entire document type Command + A. This command is similar to the Window-Eyes and JAWS commands, which substitute the Control key for the Mac's Command key.
If you accidentally select text, type one of the arrow keys alone, but be aware that this can change the cursor position. If text is accidentally deselected, try the Undo command (Command + Z). To copy selected text, type Command + C. To cut the text and move it to a different location, type Command + X. To paste the cut text, type Command + V. If you substitute the Control key for the Command key when copying, cutting, and pasting, the keystrokes will work for JAWS and Window-Eyes.
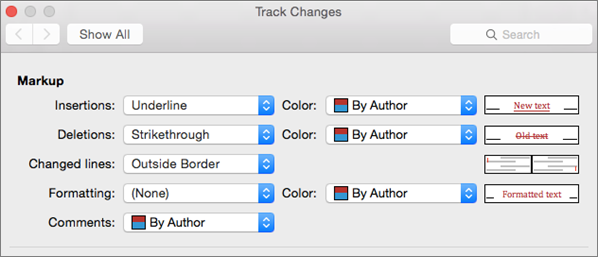
Selecting Text with VoiceOver Keys
Sometimes the above methods will not work in an e-mail, but text can still be selected using the VoiceOver Keys. When you're at the beginning of the text you want to select, press VO + Return. Then use the VO keys and arrow keys to read the text. At the end of the text to be selected, press VO + Return again, which highlights the text.
Free Microsoft Word For Mac
Selecting Text with Quick Nav
Type Over Text In Word For Macro
Launch Quick Nav by pressing the Left Arrow and Right Arrow at the same time. To choose the unit of movement, use the Up Arrow and either the Right Arrow or Left Arrow. Repeat this until you find the desired unit, such as headings or words. When you come to the point where you want to begin selecting text, press Shift + Down Arrow, and VoiceOver will indicate that the text has been selected. By typing the same keystroke again, you will move to and select the next unit of text. To unselect text type Shift + Up Arrow.
Finding Text
Type Over Text In Word For Macbook Pro
The VoiceOver command VO + F will bring up an edit box where you can type in a search query. Once the text is entered, hit the Return key. If no match is found, VoiceOver will make a sound. If there is a match, VoiceOver will go to the result and speak the search query. Use VO + L to read the line the text is on or use the arrow keys. To go to the next instance, type VO + G, or type VO + Shift + G to go to the previous instance. It's also possible to use the regular OS X Search command (Command + F), but you won't get the same auditory feedback.
Conclusion
One of the nice features about the Mac is that there are usually several ways to accomplish a task. Practice with the above commands, and see which technique works best for you. Sometimes it may take a combination of techniques to accomplish an action. Look for similarities between Mac and Windows commands to make your transition a little easier.
Comment on this article.
